Cómo desactualizar WordPress ante cualquier problema al actualizar
28 febrero, 2017

Quien haya trabajado o trabaje con WordPress sabrá de la importancia de tener este CMS actualizado siempre a la última versión estable disponible. Con esta acción, nos estamos protegiendo ante posibles agujeros de seguridad que pudieran tener las viejas versiones. Además, también podremos beneficiarnos de las nuevas funcionalidades añadidas. Pero en ocasiones nos podemos encontrar con ciertos problemas de compatibilidad con la plantilla utilizada o bien con algún plugin viejo que utilicemos. En ese caso tenemos dos opciones. La primera de ellas es encontrar el fallo en el código e intentar solucionarlo, o bien volver a la versión que estábamos utilizando antes. Es lo que se conoce con el término inglés de "Downgrade WordPress". A lo largo de este White Paper veremos cómo realizar este proceso.
Descargar White Paper: ‘Cómo desactualizar WordPress ante cualquier problema al actualizar’
Desactualizar WordPress
Para poder llevar a cabo este proceso debemos conocer previamente la versión de WordPress que estábamos utilizando. Esto no será muy complicado si somos de esas personas que siempre lo intentamos tener actualizado a la última versión.
También será importante que nos saquemos copia de seguridad de nuestra página web por si ocurriera algún otro problema, poder hacer la restauración.
Una vez dicho esto, empecemos con los pasos que debemos seguir para llevar a cabo este proceso.
Desactivar todos los plugins
El primer paso que deberemos hacer será desactivar todos los plugins que utilicemos. Para ello, nos loguearemos en nuestro sitio y accederemos a la zona de plugins instalados.
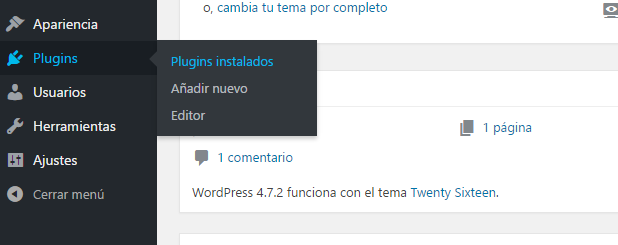
En el listado que nos aparecerá seleccionaremos todos los plugins y elegiremos la opción “Desactivar” del menú desplegable que aparece en la parte superior.
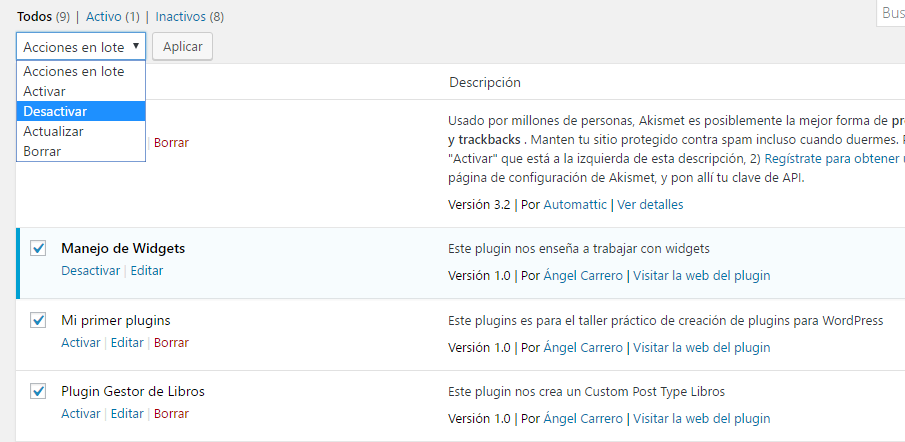
Descargar la versión antigua de WordPress
Una vez hecho el paso anterior nos tendremos que descargar la versión de WordPress a la que queremos volver. Para ello deberemos acceder al repositorio de versiones del CMS en su web wordpress.org. Esto nos llevará a un listado de versiones antiguas.
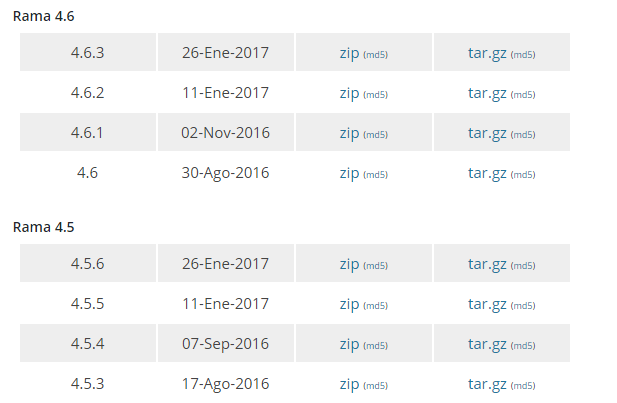
Tendremos que localizar la versión a la que queremos volver y descargarla en nuestro ordenador.
Cambio en la estructura de carpetas de nuestra web
A partir de este punto la cosa se complica algo, pero tampoco mucho. Lo primero que debemos hacer es acceder vía FTP a los archivos de nuestra web. En nuestro caso hemos utilizado el programa Filezilla, pero podéis utilizar cualquier otro. Una vez conectado deberéis ver algo parecido a esta estructura de archivos.
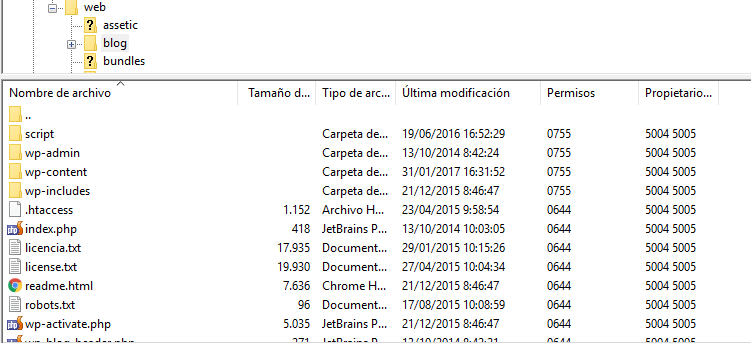
De ese listado lo que haremos será eliminar o renombrar las carpetas “wp-admin” y “wp-includes“. En la carpeta “wp-content” no hay que hacer nada, igual que en el resto de archivos, ya que estos serán sobrescritos por los que subamos de la versión de WordPress que queremos restaurar. Al final tendremos que tener algo similar a lo que se ve en la siguiente imagen.
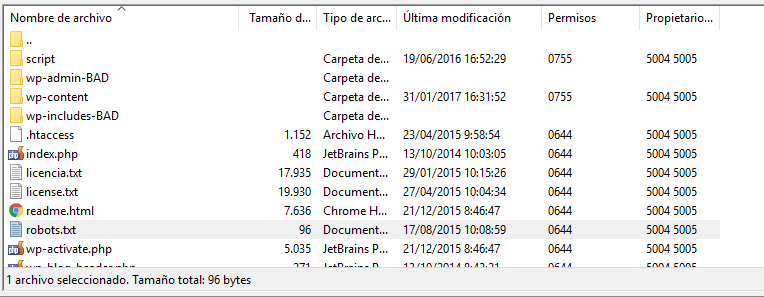
Subir los archivos de la vieja versión de WordPress
Cuando hayamos realizado el paso anterior lo siguiente que haremos será subir todo el contenido de la versión descargada a nuestro servidor, menos la carpeta “wp-content“. Cuando la subida haya finalizado tendremos que entrar a la administración de nuestro sitio, es decir, a la ruta “midominio.com/wp-admin“. Nos debería aparecer el siguiente mensaje.
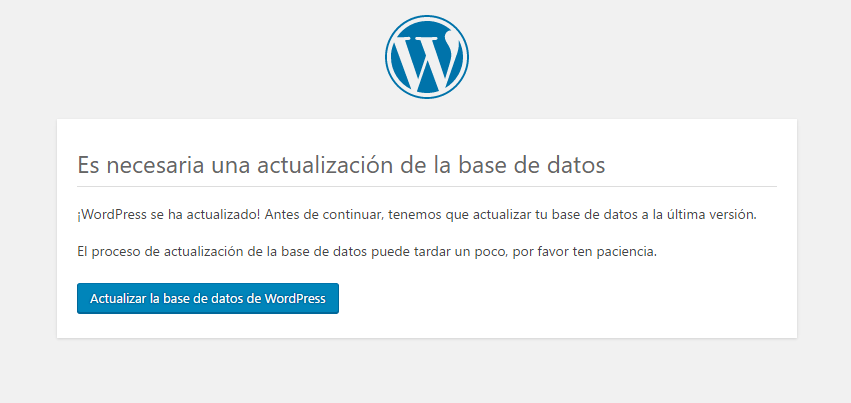
Tendremos que pulsar el botón “Actualizar la base de datos de WordPress“. Si todo ha ido bien, en el administrador deberemos ver la versión antigua instalada, además de un mensaje informando de que hay versiones nuevas.
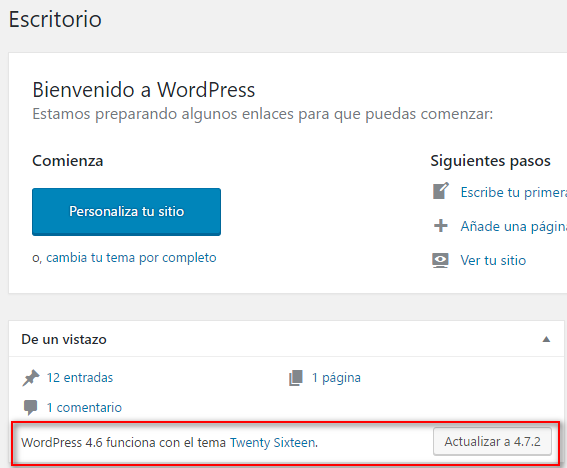
Desactualizar plugins y plantillas
Otro de los posibles casos que nos podemos encontrar es que el problema lo tengamos al actualizar un plugin o la plantilla que estemos utilizando en nuestro portal. En este caso lo mejor es volver a una versión anterior haciendo uso del plugin WP RollBack. Lo que hará este plugin será ofrecernos un listado de versiones antiguas de los plugins y plantillas que tengamos instalados, siempre y cuando sea posible y formen parte del repositorio que se ofrecen en el portal wordpress.org.
Aunque su uso es muy sencillo debemos utilizarlo con mucho cuidado, ya que si hemos personalizado el tema o algunas características del plugin esos cambios desaparecerán al volver a una versión anterior.
Para utilizarlo lo primero que deberemos hacer será instalarlo como solemos hacer con cualquier plugin. Una vez instalado lo activaremos. Si ahora nos vamos a nuestro listado de plugins veremos al lado de los plugins la opción “Rollback“.
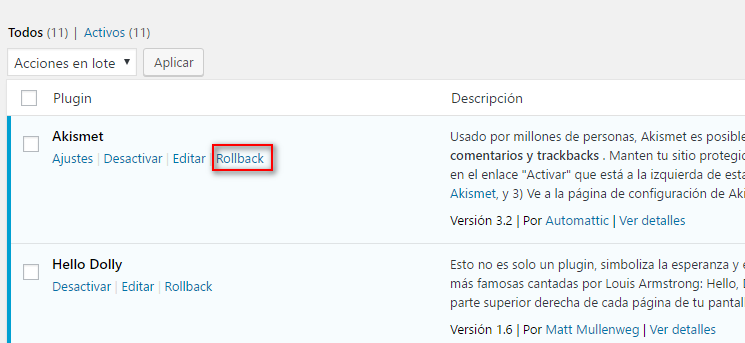
Si pulsamos sobre esa opción, nos mostrará un listado con todas las versiones disponibles de ese plugin.
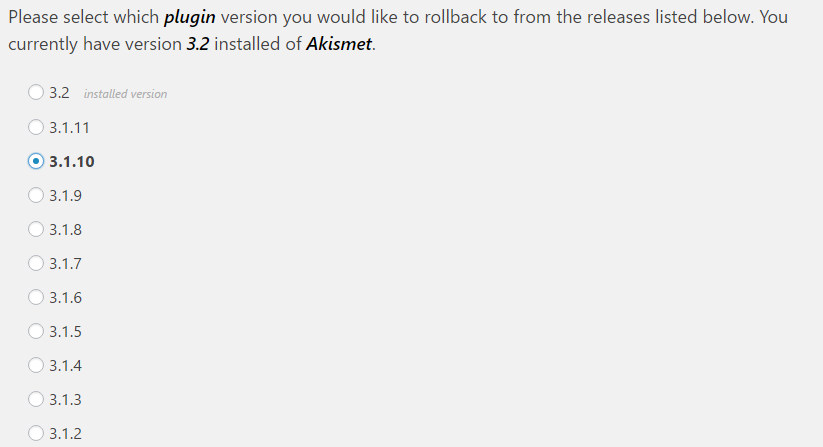
Aquí deberemos seleccionar la versión a instalar y pulsar sobre el botón “Rollback” que se encuentra al final del listado. En ese momento nos aparecerá una pantalla con información de la versión que tenemos instalada de ese plugin y la que vamos a instalar.
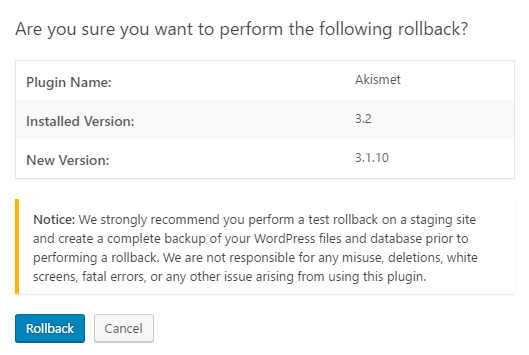
Si queremos proseguir con la acción, debemos pulsar sobre el botón “Rollback“. Se lanzará en ese momento su instalación. Una vez finalizada sólo nos quedará activarla.
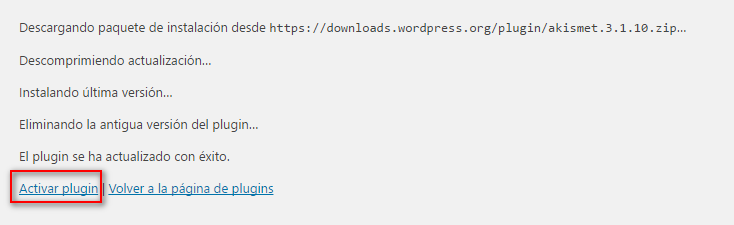
El proceso de volver a utilizar una versión antigua de una plantilla es similar al que hemos explicado. La diferencia es que deberemos ir al listado de plantillas instaladas dentro de “Apariencia -> Temas“.
Cómo habéis podido ver a lo largo de este White Paper, volver a una versión anterior de WordPress o de los plugins y plantillas utilizados es sencillo. De todas formas os recomendamos que antes de actualizar o realizar cualquier tipo de cambio hagáis un backup de vuestro portal.
